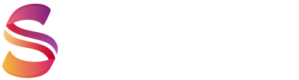Bài viết mới
- Tìm hiểu lòng tự trọng là gì? Biểu hiện của lòng tự trọng
- Tìm hiểu kinh nghiệm du lịch Sapa cập nhật chi tiết nhất
- Tìm hiểu Enterogermina là thuốc gì? Bạn nên uống Enterogermina khi nào
- Tìm hiểu affiliate marketing là gì? Cách làm affiliate marketing cho người mới
- Chia sẻ kinh nghiệm du lịch Cát Bà chi tiết từ A-Z
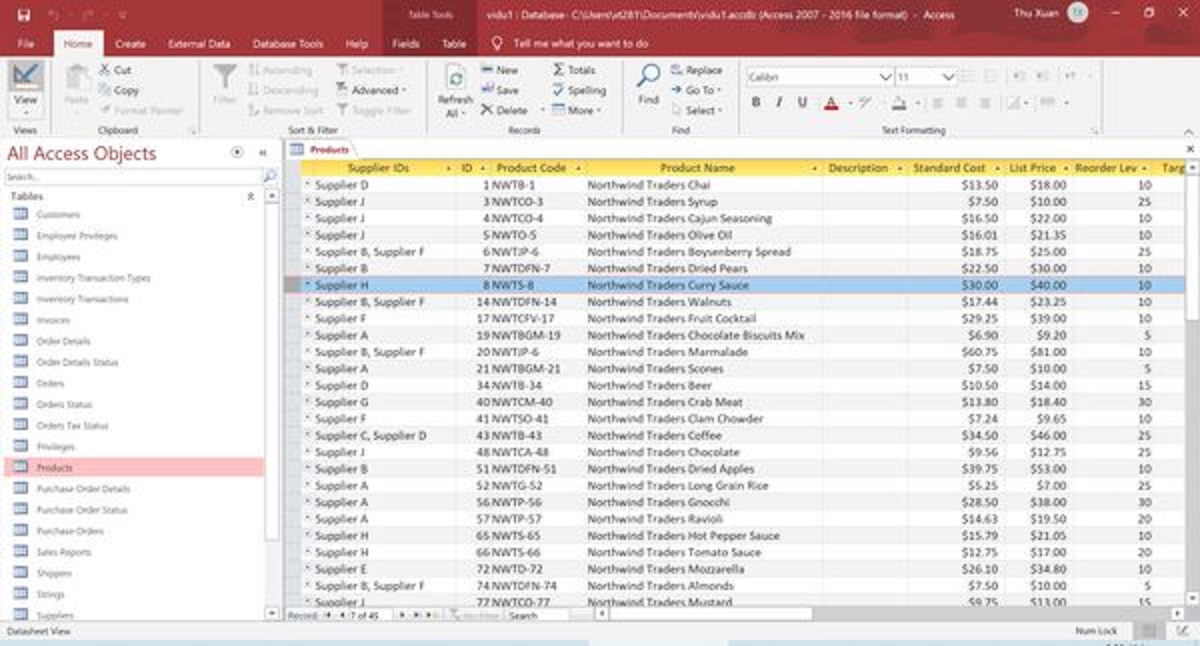
Access là tên viết tắt của phần mềm Microsoft Access, một phần mềm quản lý cơ sở dữ liệu dạng bảng do Microsoft phát triển. Thông tin chi tiết hơn về Access là gì, cách sử dụng phần mềm và lý do tại sao nó hoạt động khi sử dụng phần mềm này trong bài viết sau của sonesteve.com nhé!
I. Access là gì
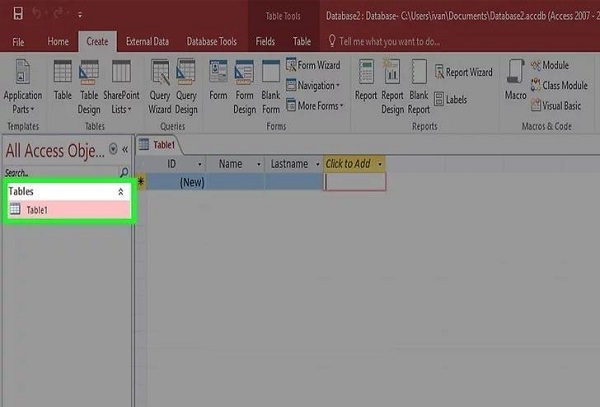
Access (tên đầy đủ là Microsoft Access) là phần mềm giúp bạn quản lý và thao tác với cơ sở dữ liệu dạng bảng. Các công cụ quản trị cơ sở dữ liệu trong Access bao gồm bảng (table), query (truy vấn, tìm kiếm), form (biểu mẫu), report (bảng báo cáo), macro (macro lệnh), module (báo cáo), khai báo và thư viện chương trình con.
Mỗi đối tượng trên được hiển thị trong một cửa sổ riêng biệt. Phiên bản mới nhất của Microsoft Access có sẵn với đăng ký Microsoft 365.
Microsoft Access 2019 là phiên bản Access mới nhất có sẵn khi mua một lần. Các phiên bản trước bao gồm Access 2016, Access 2013, Access 2010, Access 2007 và Excel 2003. Access 2019 tương thích với Windows 11.
Các chức năng chính của Access là tạo, lưu trữ, cập nhật và khai thác dữ liệu. Nếu bạn đang muốn thiết kế hoặc tạo một hệ thống quản lý hiệu quả và nhanh chóng, Access là phần mềm dành cho bạn. Access cho phép bạn quản lý các mối quan hệ giữa dữ liệu và bảng dữ liệu, tạo biểu mẫu nhập dữ liệu, sửa đổi và chỉnh sửa dữ liệu.
II. Hướng dẫn sử dụng Access
1. Tạo cơ sở dữ liệu mới
Nhấp vào tab Tệp (File) và chọn Mới. Cơ sở dữ liệu chứa tất cả dữ liệu ở các định dạng khác nhau. Bạn có thể chọn mở cơ sở dữ liệu trống, cơ sở dữ liệu web trống hoặc chọn một trong các mẫu tạo sẵn.
Đặt tên cho cơ sở dữ liệu: Khi bạn chọn xong kiểu, hãy đặt tên cho cơ sở dữ liệu tương ứng với nội dung của cơ sở dữ liệu đó. Điều này đặc biệt hữu ích nếu bạn đang làm việc với nhiều cơ sở dữ liệu cùng một lúc. Nhập tên tệp vào hộp thoại Tên tệp. Chọn Tạo để tạo tệp cơ sở dữ liệu mới.
2. Nhập dữ liệu vào cơ sở dữ liệu
Xác định cấu trúc tốt nhất cho dữ liệu của bạn. Nếu bạn tạo cơ sở dữ liệu trống, bạn phải triển khai cơ sở dữ liệu theo cách hợp lý nhất và thêm cấu trúc thích hợp. Các cách để định dạng và thao tác dữ liệu trong Access là bảng, biểu mẫu, báo cáo và truy vấn.
Tạo bảng đầu tiên: Khi bạn tạo cơ sở dữ liệu trống, một bảng trống sẽ tự động được tạo. Bạn có thể bắt đầu điền bảng theo cách thủ công hoặc sao chép và dán nội dung từ một nguồn khác. Mỗi dữ liệu phải được ghi vào một cột (trường) riêng biệt và mỗi bản ghi phải được ghi thành một hàng riêng biệt. Bấm đúp vào tiêu đề cột để đổi tên nó.
Nhập dữ liệu từ một nguồn khác: Nếu bạn muốn nhập dữ liệu từ một tệp hoặc vị trí cụ thể, bạn có thể thiết lập Access để nhận thông tin đó và nhập vào chính cơ sở dữ liệu.
Nhấp vào tab Dữ liệu Bên ngoài. Chọn loại tệp bạn muốn nhập. Trong “Nhập & Liên kết”, bạn sẽ thấy một số loại tệp. ODBC là viết tắt của “Open Database Connection”. Điều hướng đến vị trí chứa dữ liệu.
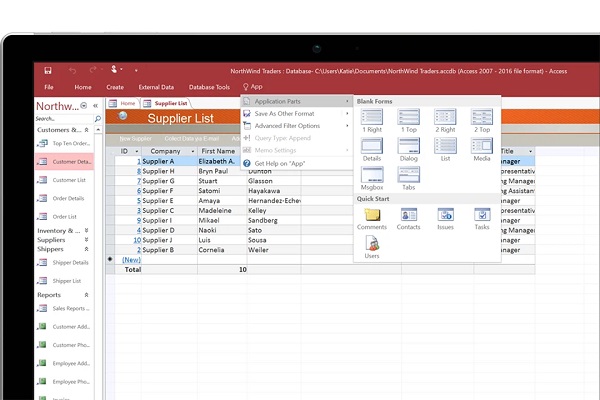
Nếu bạn thuộc về một trang web, bạn phải ghi rõ địa chỉ của trang web đó. Trong cửa sổ tiếp theo, chọn Chỉ định cách thức và nơi lưu dữ liệu trong cơ sở dữ liệu hiện tại (chỉ định cách thức và vị trí lưu dữ liệu trong cơ sở dữ liệu hiện tại). Chọn OK. Làm theo hướng dẫn trên màn hình để nhập dữ liệu.
3. Thiết lập mối quan hệ giữa các bảng
Bạn cần hiểu cách hoạt động của các phím. Mỗi bảng có một khóa chính và một khóa duy nhất cho mỗi mục nhập. Theo mặc định, Access tạo một cột ID để tăng số lượng của mỗi mục.
Cột này là khóa chính. Các bảng cũng có khóa ngoại. Đây là những trường được liên kết với một bảng khác trong cơ sở dữ liệu. Các trường liên kết chứa cùng một dữ liệu. Bấm vào tab Công cụ cơ sở dữ liệu. Chọn nút Mối quan hệ. Thao tác này sẽ mở ra một cửa sổ mới với tổng quan về các bảng trong cơ sở dữ liệu bằng cách kéo trường bạn muốn đặt làm khóa ngoại.
Thả trường vào trường mới tạo. Trong cửa sổ xuất hiện, nhấp vào Tạo để tạo mối quan hệ giữa các trường. Một dòng xuất hiện giữa hai bảng và các trường được kết nối với nhau. Khi bạn tạo liên hệ, hãy chọn tùy chọn Áp dụng tính toàn vẹn tham chiếu. Điều này có nghĩa là nếu dữ liệu trong một trường thay đổi, trường kia cũng được cập nhật tự động.
III. Lý do sử dụng Access cùng với Excel
Nếu tìm hiểu về Access, bạn sẽ thấy Access có nhiều điểm tương đồng với Excel. Điều này có thể gây khó khăn khi quyết định sử dụng chương trình nào. Trên thực tế, mỗi chương trình đều có những ưu điểm rõ ràng, tùy thuộc vào loại dữ liệu bạn đang quản lý và những gì bạn muốn làm với nó.
Excel được sử dụng rộng rãi để lưu trữ dữ liệu và cũng thường được sử dụng để giải quyết các vấn đề cơ sở dữ liệu đơn giản. Tuy nhiên, Excel là một cơ sở dữ liệu tệp phẳng, không phải là một cơ sở dữ liệu quan hệ.
Nếu bạn cần mở rộng một bảng đơn giản thành nhiều bảng dữ liệu liên quan, Access là lựa chọn hàng đầu để tạo nhanh một ứng dụng cơ sở dữ liệu. Bạn có thể tạo bảng Access và hiển thị nó trong dạng xem biểu dữ liệu gần giống với trang tính Excel.
Nếu bạn muốn sao chép dữ liệu từ Excel và dán nó vào Access, trước tiên bạn không cần tạo bảng hoặc mở nó trong dạng xem Biểu dữ liệu. Access tự động hỏi xem dữ liệu có tiêu đề hay không và đưa ra dự đoán chính xác để tạo bảng Access bằng kiểu dữ liệu chính xác.
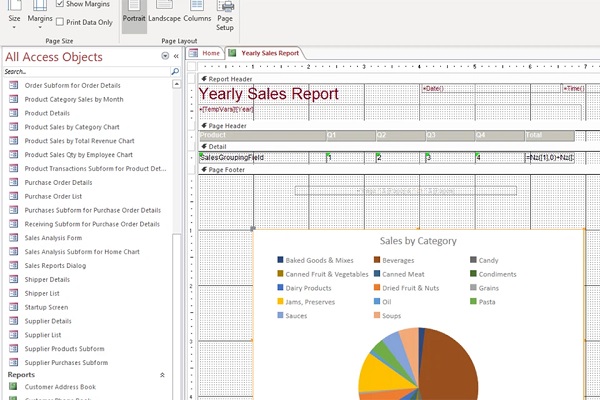
Nếu bạn muốn lưu trữ dữ liệu trong Excel, bạn sử dụng liên kết Access, nhưng bạn thường sử dụng một số tính năng của Access. Chỉ trong trường hợp bạn muốn chia nhỏ dữ liệu, hãy nhập dữ liệu Excel vào Access và di chuyển dữ liệu. Bạn có thể kết nối dữ liệu Access với Excel. Khi bạn kết nối với dữ liệu, bạn cũng có thể tự động làm mới sổ làm việc Excel từ cơ sở dữ liệu Access ban đầu bất cứ khi nào cơ sở dữ liệu được cập nhật thông tin mới.
Acess là phần mềm do Microsoft phát triển giúp bạn quản lý và thao tác với cơ sở dữ liệu dạng bảng. Ứng dụng này có sẵn trong Bộ công cụ làm việc của Microsoft. Do đó, để có thể sử dụng, chúng ta chỉ phải mua một lần duy nhất từ Microsoft. Hy vọng bài viết acess là gì sẽ hữu ích đối với bạn đọc!